深入了解 Flutter TextField
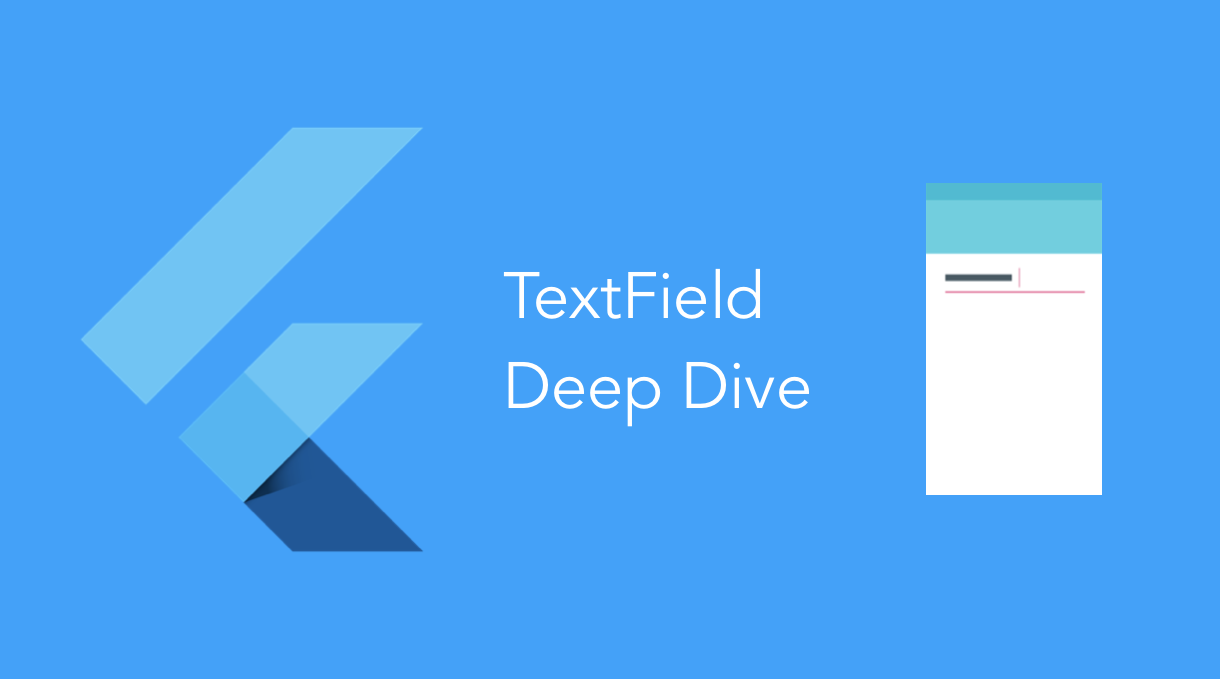
在本文中,我们将全面介绍 Flutter TextField 小部件,并找出它的功能和可能的定制。
文本控件简介
TextField 小部件允许从用户那里收集信息。最基本的使用TextField 的代码很简单:
TextField()这将创建一个基本的 TextField:

从 TextField 中检索信息
由于 TextField 没有 Android 中的 ID,因此无法按需检索文本,而必须在更改时将其存储在变量中或使用控制器。
- 最简单的方法是使用 onChanged 方法并将当前值存储在一个简单的变量中。这是它的示例代码:
String value = "";
TextField(
onChanged: (text) {
value = text;
},
)- 第二种方法是使用 TextEditingController。控制器附加到 TextField 并让我们也可以监听和控制 TextField 的文本。
TextEditingController controller = TextEditingController();
TextField(
controller: controller,
)我们通过监听时间得到控件的变化
controller.addListener(() {
// Do something here
});并获取或设置值
print(controller.text); // Print current value
controller.text = "Demo Text"; // Set new value来自 TextField 的其他回调
TextField 小部件还提供其他回调,例如
- onEditingCompleted
- onSubmitted
onEditingComplete: () {},
onSubmitted: (value) {},这些是在用户单击 iOS 上的“完成”按钮时调用的回调。
在 TextField 中处理焦点
TextField获取焦点,意味着使 TextField 处于活动状态,并且来自键盘的任何输入都将导致在焦点 TextField 中输入数据。
- 使用自动对焦
要在创建小部件时自动聚焦于 TextField,请将 autofocus 字段设置为 true。
TextField(
autofocus: true,
),默认情况下,这会将焦点设置在 TextField 上。
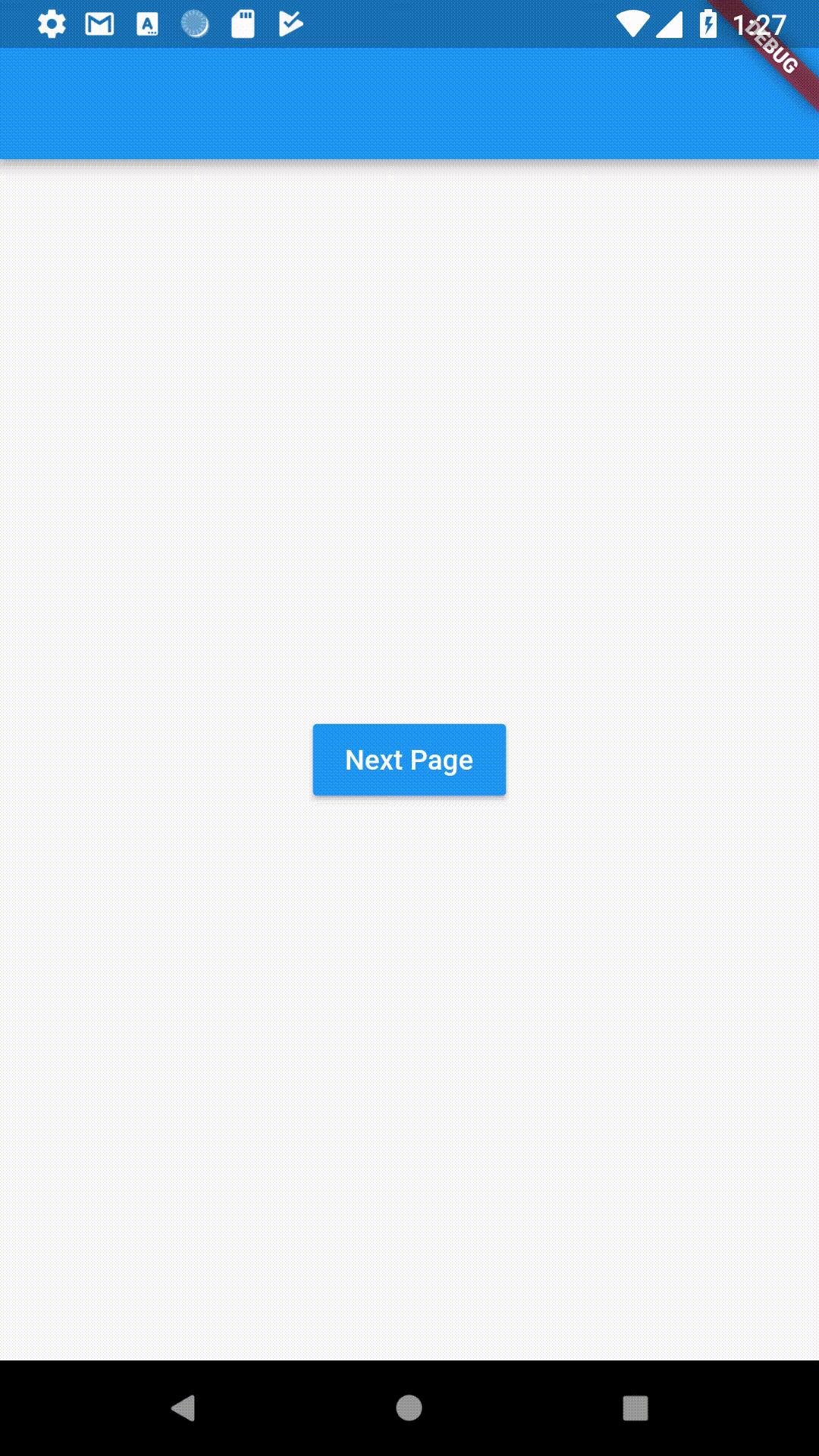
- 使用自定义焦点
如果我们想改变一下需求,而不仅仅是自动对焦怎么办?
由于我们需要某种方式来引用我们接下来要关注的 TextField,因此我们将 FocusNode 附加到 TextField 并使用它来切换焦点。
// Initialise outside the build method
FocusNode nodeOne = FocusNode();
FocusNode nodeTwo = FocusNode();
// Do this inside the build method
TextField(
focusNode: nodeOne,
),
TextField(
focusNode: nodeTwo,
),
RaisedButton(
onPressed: () {
FocusScope.of(context).requestFocus(nodeTwo);
},
child: Text("Next Field"),
),我们创建两个焦点节点并将它们附加到 TextFields。当按钮被按下时,我们使用 FocusScope 请求焦点到下一个 TextField。
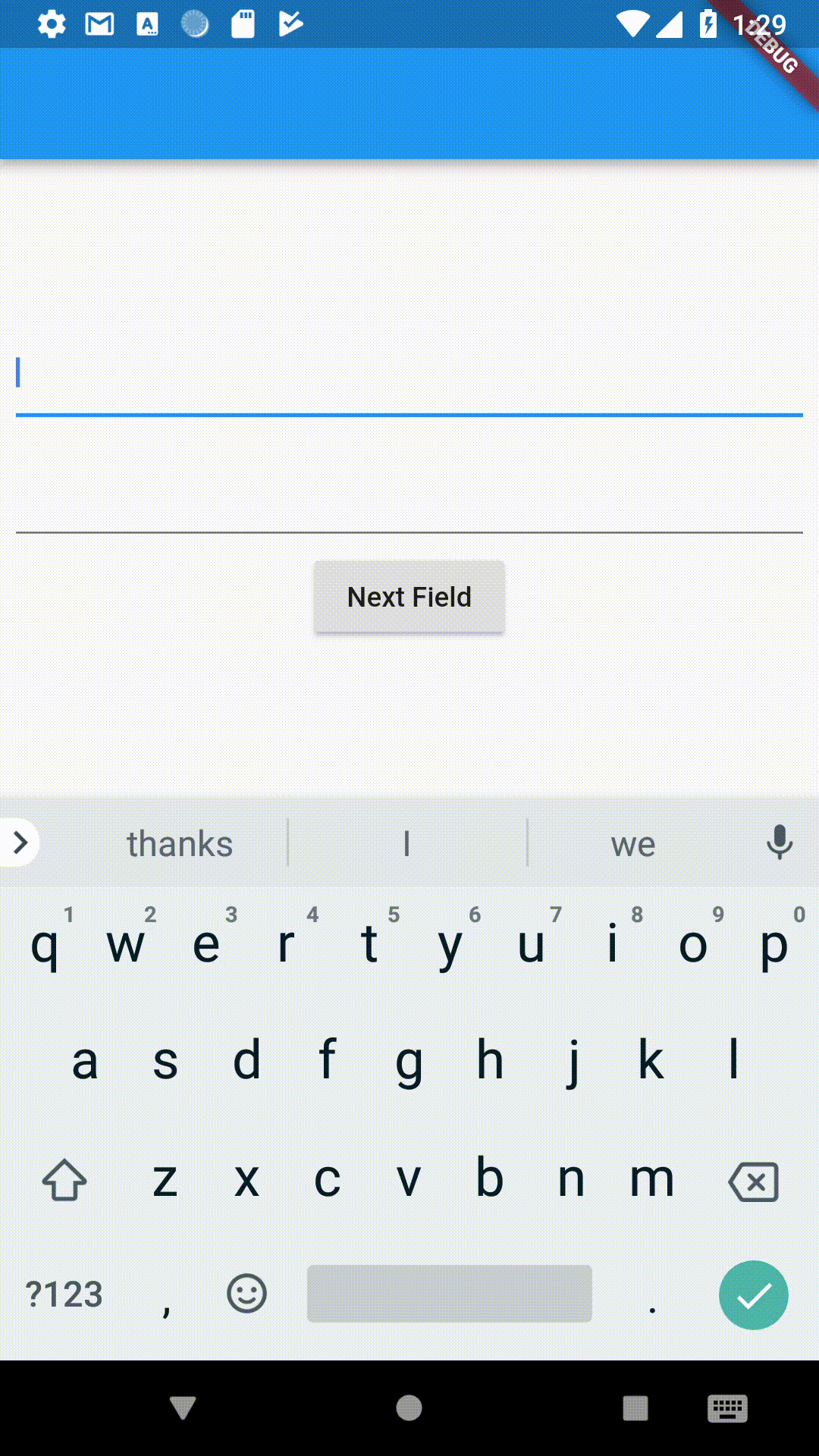
更改文本字段的键盘属性
Flutter 中的 TextField 还允许您自定义与键盘相关的属性。
1.键盘类型
TextField 允许您自定义当 TextField 成为焦点时显示的键盘类型。我们为此更改了keyboardType 属性。
TextField(
keyboardType: TextInputType.number,
),类型有:
- TextInputType.text(普通完整键盘)
- TextInputType.number(数字键盘)
- TextInputType.emailAddress(带有“@”的普通键盘)
- TextInputType.datetime(带有“/”和“:”的数字键盘)
- TextInputType.numberWithOptions(带有启用有符号和十进制模式选项的数字键盘)
- TextInputType.multiline(多行信息优化)
2. TextInputAction
更改 TextField 的 textInputAction 可让您更改键盘本身的操作按钮。
举个例子:
TextField(
textInputAction: TextInputAction.continueAction,
),这会导致“完成”按钮被“继续”按钮替换:
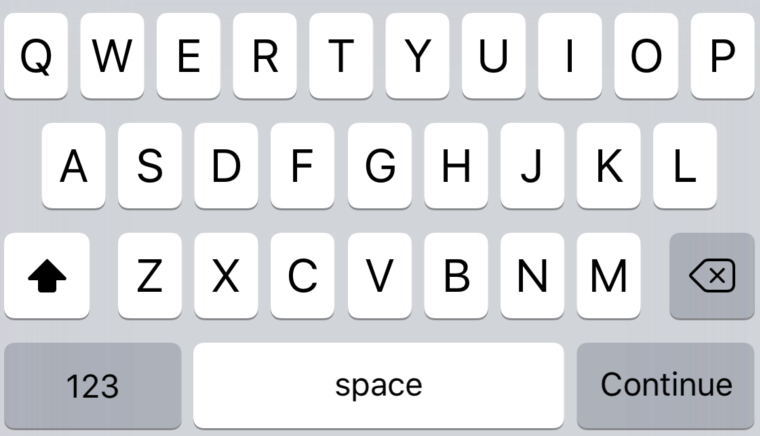
或者也可以这样
TextField(
textInputAction: TextInputAction.send,
),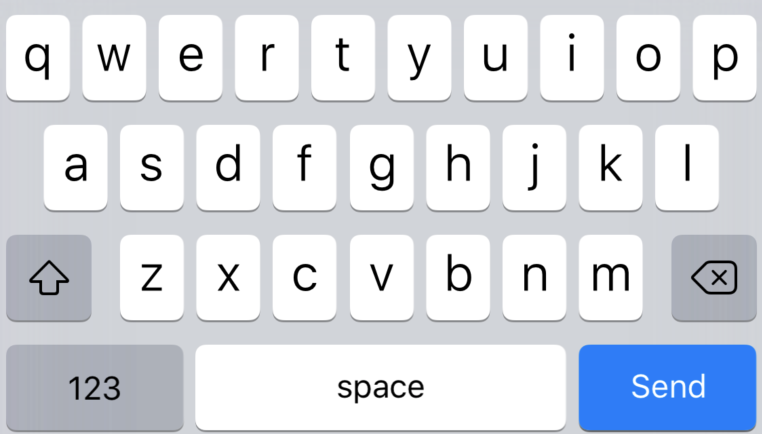
3. Autocorrect
启用或禁用特定 TextField 的自动更正。使用自动更正字段进行设置。
TextField(
autocorrect: false,
),这也会禁用建议。
4. Text Capitalization
TextField 提供了一些关于如何将用户输入中的字母大写的选项。
TextField(
textCapitalization: TextCapitalization.sentences,
),类型有:
- TextCapitalization.sentences
这是我们期望的正常大小写类型,每个句子的第一个字母都大写。
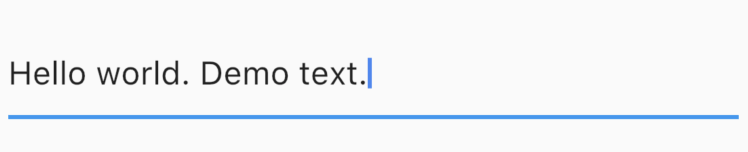
- TextCapitalization.characters
将句子中的所有字符大写。

- TextCapitalization.words
将每个单词的第一个字母大写。

文本样式、对齐方式和光标选项
Flutter 允许对 TextField 内的文本样式和对齐方式以及 TextField 内的光标进行自定义。
TextField 内的文本对齐方式
使用 textAlign 属性调整光标在 TextField 内的位置。
TextField(
textAlign: TextAlign.center,
),这会导致光标和文本从 TextField 的中间开始。

这具有通常的对齐属性:开始、结束、左、右、中心、对齐。
对 TextField 中的文本进行样式设置
我们使用 style 属性来改变 TextField 中文本的外观。使用它来更改颜色、字体大小等。这类似于 Text 小部件中的样式属性,因此我们不会花太多时间来探索它。
TextField(
style: TextStyle(color: Colors.red, fontWeight: FontWeight.w300),
),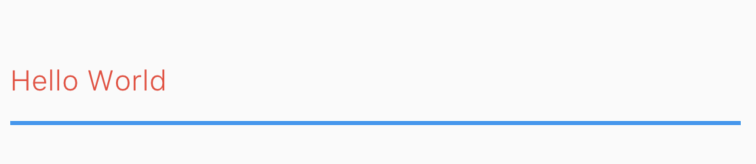
更改 TextField 中的光标
光标可直接从 TextField 小部件自定义。
您可以更改拐角的光标颜色、宽度和半径。例如,这里我随便制作了一个圆形红色光标。
TextField(
cursorColor: Colors.red,
cursorRadius: Radius.circular(16.0),
cursorWidth: 16.0,
),
控制 TextField 中的大小和最大长度
TextFields 可以控制在其中写入的最大字符数、最大行数以及在键入文本时扩展。
控制最大字符数
TextField(
maxLength: 4,
),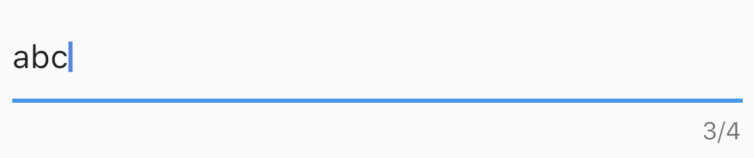
通过设置 maxLength 属性,强制执行最大长度,并且默认情况下将计数器添加到 TextField。
制作可扩展的 TextField
有时,我们需要一个在一行完成时扩展的 TextField。在 Flutter 中,这有点奇怪(但很容易)。为此,我们将 maxLines 设置为 null,默认为 1。设置为 null 不是我们非常习惯的事情,但它很容易做到。
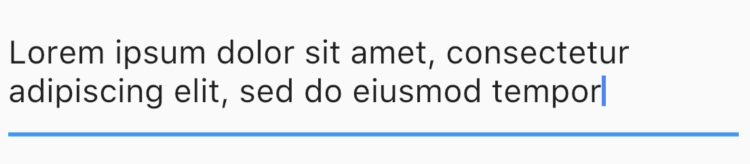
注意:将 maxLines 设置为直接值将默认将其扩展到该行数。
TextField(
maxLines: 3,
)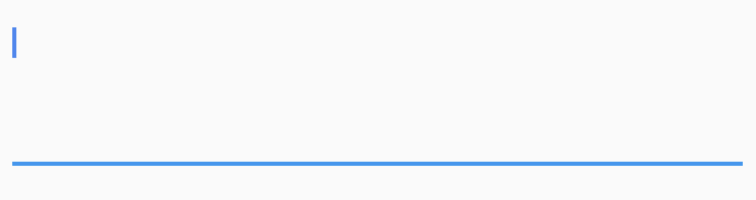
遮蔽文本
要隐藏 TextField 中的文本,请将 obscureText 设置为 true。
TextField(
obscureText: true,
),
最后,装饰 TextField
到目前为止,我们专注于 Flutter 为输入提供的功能。现在我们将开始实际设计一个精美的 TextField,而不是对您的设计师说不。
为了装饰 TextField,我们使用带有 InputDecoration 的装饰属性。由于 InputDecoration 类非常庞大,我们将尝试快速浏览大部分重要属性。
使用提示和标签属性向用户提供信息
提示和标签都是字符串,可帮助用户理解要在 TextField 中输入的信息。不同之处在于,一旦用户开始输入,而标签漂浮在 TextField 上,提示就会消失。

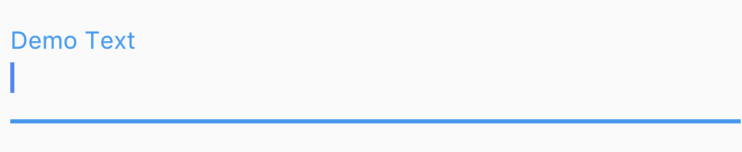
您可以使用“icon”、“prefixIcon”和“suffixIcon”添加图标
您可以将图标直接添加到 TextFields。您也可以使用 prefixText 和 suffixText 代替 Text。
TextField(
decoration: InputDecoration(
icon: Icon(Icons.print)
),
),
TextField(
decoration: InputDecoration(
prefixIcon: Icon(Icons.print)
),
),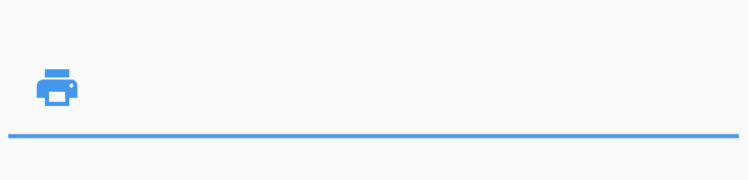
同样对于任何其他小部件,使用“prefix”而不是“prefixIcon”
要使用通用小部件而不是图标,请使用前缀字段。同样,没有明显的原因,让我们在 TextField 中添加一个循环进度指示器。
TextField(
decoration: InputDecoration(
prefix: CircularProgressIndicator(),
),
),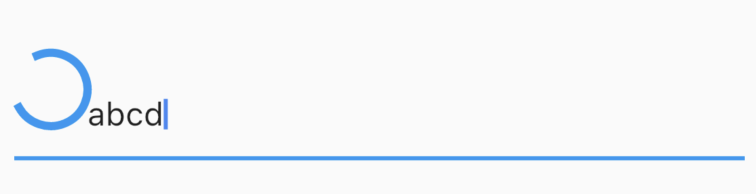
提示、标签等每个属性都有其各自的样式字段
要设置提示样式,请使用hintStyle。要设置标签样式,请使用 labelStyle。
TextField(
decoration: InputDecoration(
hintText: "Demo Text",
hintStyle: TextStyle(fontWeight: FontWeight.w300, color: Colors.red)
),
),
如果您不想要标签但想要为用户提供持久消息,请使用“helperText”。
TextField(
decoration: InputDecoration(
helperText: "Hello"
),
),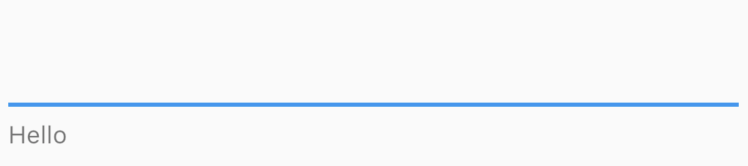
使用“decoration: null”或 InputDecoration.collapsed 删除 TextField 上的默认下划线
使用这些来删除 TextField 上的默认下划线。
TextField(
decoration: InputDecoration.collapsed(hintText: "")
),
使用“border”为 TextField 设置边框
TextField(
decoration: InputDecoration(
border: OutlineInputBorder()
)
),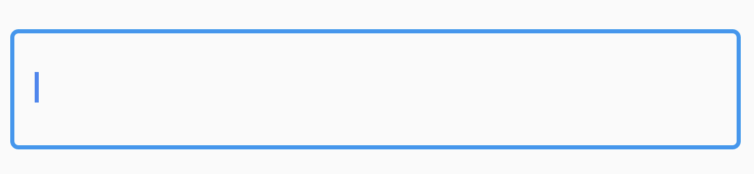
您可以进一步进行大量装饰,但我们不能在一篇文章中介绍所有内容。
但我希望这可以清楚地让你了解自定义 Flutter TextFields 是多么容易,能达到这个目的就可以啦。